
„WhatsApp Web“ yra kompiuterinis „WhatsApp“ paskyros išplėtimas išmaniajame telefone. Ši situacija suteikia vartotojams didelį patogumą. Jei esate „Whatsapp“ vartotojas, galite pasiekti „Whatsapp“ iš kompiuterio ar telefono, kad galėtumėte mėgautis malonia patirtimi. Kaip naudotis „Whatsapp“ žiniatinkliu? Toliau panagrinėkime informaciją apie „Whatsapp Web“ naudojimą iš kompiuterio naršyklės.
„Whatsapp Web“ yra žiniatinklio „Whatsapp“ programos plėtinys, prie kurio prisijungiate iš savo telefono. Jei tuo pačiu metu naudojate „Whatsapp“ iš telefono ir kompiuterio, šiuos pranešimus galite pamatyti iš telefono ar kompiuterio, nes visi iš „Whatsapp“ siunčiami ar gaunami pranešimai yra sinchronizuojami.
Kaip naudotis „Whatsapp Web“?
Dėl „Whatsapp“ žiniatinklio, kuris perkelia „Whatsapp“ programą į jūsų kompiuterius, galite atsakyti į savo pranešimus iš savo kompiuterių. Norėdami siųsti ar peržiūrėti pranešimus, nereikia atidaryti telefono. Tai suteikia pranašumo akumuliatoriaus naudojimo laiko atžvilgiu.
Kitas „Whatsapp Web“ privalumas yra laikas. Galite daug greičiau atsakyti į pranešimus naudodamiesi kompiuteriu.
- Atidarę naršyklę, galite patekti į atitinkamą puslapį tiesiogiai iš web.whatsapp.com. Atidarę puslapį, telefone atidarykite „Whatsapp“ programą ir įveskite skiltį „Nustatymai“.
- Nustatymuose pamatysite parinktį „Whatsapp Web / Desktop“. Spustelėkite tai ir nuskaitykite brūkšninį kodą ekrane. Nuskaitę brūkšninį kodą, galite tvarkyti pranešimus kompiuteryje.
- Šioje paslaugoje galite pakeisti „Whatsapp“ nustatymus. Pavyzdžiui, jei nenorite girdėti „Whatsapp“ žiniatinklio pranešimo garso, galite tai padaryti naudodami „Whatsapp“ žiniatinklio sąsają.
- Niekam blokuoti nereikia naudoti telefono. Užblokuotų kontaktų sąrašą galite peržiūrėti „Whatsapp Web“.
- Norint naudotis šia paslauga, jūsų telefonas turi būti prijungtas prie interneto. Jei išjungsite telefono interneto ryšį, negalėsite peržiūrėti pranešimų kompiuteryje.
„Whatsapp“ žiniatinklio naudojimas planšetiniame kompiuteryje
- http://www.whatsapp.com/download naudoti adresą.
- Pamatysite, kad esate nukreiptas į „Whatsapp“ svetainę mobiliesiems, nes bandote pasiekti „Whatsapp“ per planšetinį kompiuterį. Viršutiniame dešiniajame kampe spustelėkite trijų taškų „Chrome“ piktogramą. Atsidariusiame meniu pasirinkite parinktį „Prašyti darbalaukio svetainės“.
- Svetainės darbalaukio versijoje pamatysite „Iphone“, „Android“, „Blackberry“ ir kitų parinktis. Spustelėkite „Android“ telefono parinktį, kad pasiektumėte „Whatsapp“ atsisiuntimo nuorodą, norėdami tęsti, spustelėkite kitą skirtuką. Pamatysite tekstą „Ar vis tiek norite išsaugoti failą whatsapp.apk“, šis failo tipas gali pakenkti jūsų kompiuteriui.
- Po šio straipsnio „Whatsapp“ bus įdiegtas jūsų planšetiniame kompiuteryje. Kai spustelėsite „Whatsapp.apk“ atsisiuntimą, būsite pasveikinti dar vienu įspėjimu, kuriame bus prašoma pakeisti nustatymus. Atsidariusiame lange spustelėkite Nustatymai.
- Kai atsidarys nustatymų skirtukas, raskite antraštę „Nežinomi šaltiniai“ ir leiskite.
Norėdami prisijungti naudodami „Whatsapp Web“
- Įdiekite „Google Chrome“ arba „Firefox“.
- Jei telefone neturite „Whatsapp“, pirmiausia atsisiųskite „Whatsapp“ programą į savo telefoną. Norėdami naudoti „Whatsapp“ iš planšetinio kompiuterio, telefone turi būti įdiegta „Whatsapp“ programa.
- Grįžti į naršyklę, kurią atsisiuntėte į savo planšetinį kompiuterį 'https://web.whatsapp.com/’ vasarą
- Spustelėję „Enter“ pateksite į versiją mobiliesiems. Spustelėkite tris taškus viršutiniame dešiniajame „Chrome“ naršyklės kampe ir palieskite parinktį „Prašyti darbalaukio svetainės“.
- Prisijungę prie darbalaukio versijos pamatysite QR kodą. Nuskaitykite kodą telefonu. Tada bus atidarytas pokalbio ekranas. Siųsdami pranešimą galite būti tikri, ar jis veikia, ar ne.
Kaip „Whatsapp“ internetas veikia išvykus?
„Whatsapp“ paslauga galima naudotis, kai telefonas nėra. Kai QR kodas nuskaitomas telefono kameroje, galima naudoti „Whatsapp“ žiniatinklio programą. Prieš nuskaitydami QR kodą internete, spustelėkite „Keep Signed In“ langelį. Whatsapp.com. Jei spustelėsite šį laukelį, „Whatsapp“ žiniatinklio paslauga lieka atidaryta visą laiką. „Whatsapp“ pranešimus galite skaityti kompiuteryje, net jei telefonas yra toli, o pranešimus galima siųsti žmonėms iš draugų sąrašo.
Kaip naudotis „Whatsapp Web“ iš kompiuterio?
„IPhone“;
- Iš kompiuterio https://web.whatsapp.com/ adresas.
- Įveskite „Whatsapp“ iš telefono, spustelėkite nustatymų skyrių.
- Atidarytame ekrane įveskite „Whatsapp Web / Desktop“ skyrių.
- Perskaitykite QR kodą svetainėje, kurią įvedėte kompiuteryje ekrane, kuris atsidaro telefone.
Skirta „Android“;
- Iš kompiuterio https://web.whatsapp.com/ adresas.
- SohbetSpustelėkite trijų taškų piktogramą apatiniame dešiniajame ekrano kampe.
- Spustelėkite „Whatsapp Web“ iš parinkčių.
- Perskaitykite QR kodą svetainėje, kurią įvedėte kompiuteryje ekrane, kuris atsidaro telefone.
Norėdami atsijungti nuo „Whatsapp Web“
Yra 2 skirtingi išėjimo būdai. Vienas atsijungia nuo telefono, kitas - iš kompiuterio. Kompiuterio ekrane atidaroma „Whatsapp“ sohbet Spustelėkite trijų taškų piktogramą, esančią viršutiniame dešiniajame skyriaus kampe. Po to bus galimybės viena po kitos. Parodytų parinkčių apačioje spustelėkite parinktį „Išeiti“.
Norėdami atsijungti nuo telefono, nustatymuose, pvz., „Whatsapp Web login“, spustelėkite „Whatsapp Web“. Skyriuje, kuriame rodomi užregistruoti įrenginiai, bus mygtukas „išeiti iš visų įrenginių“. Paspaudę šį mygtuką galėsite sėkmingai išeiti.

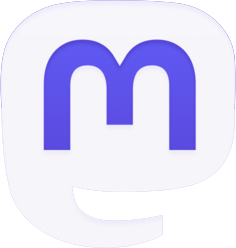
Būkite pirmas, kuris komentuoja